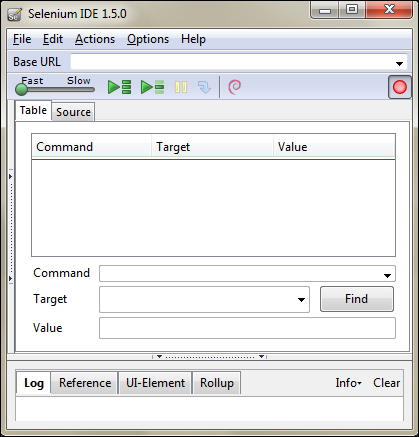Selenium is a browser automation framework for web applications. It provides several tools and APIs for automating user interaction with pure HTML and JavaScript applications in browsers such as IE, Firefox, Google Chrome, Safari, and many more.
Selenium IDE
Selenium IDE was developed originally by SJason Huggins in 2004 as an internal tool at ThoughtWork .Selenium IDE is a Firefox add-on for recording, playing, editing and debugging tests. It provides a GUI for recording user actions using Firefox. It can only be used with Firefox and other browsers are not supported.
Install-Selenium IDE
- Go to http://seleniumhq.org/download/.
- Selenium IDE Version 1.10.1 is supported on Firefox Version 19:
- After downloading, Firefox will request your permission to install the add-on. Click on the Allow button.
- Firefox will download the add-on and display the Software Installation dialog box, then Click on the Install Now button.
- 5. Firefox will install the Selenium IDE. The browser will restart after the add-on is installed.
- Launch the Selenium IDE, by clicking on Tools | Selenium IDE from the Firefox main menu.
- Base URL — This is the URL where the test will start. All open commands will be relative to the Base URL unless a full path is inserted in the open
- Speed Slider — This is the slider under the Fast Slow labels on the screen.
 — Run all the tests in the IDE.
— Run all the tests in the IDE. — Run a single test in the IDE.
— Run a single test in the IDE. — Pause a test that is currently running.
— Pause a test that is currently running. — Step through the test once it has paused.
— Step through the test once it has paused. — This is the record button. It will be engaged when the test is recording.
— This is the record button. It will be engaged when the test is recording.-
 — This allows you to run your tests using the Selenium Core TestRunner and not Selenium IDE.
— This allows you to run your tests using the Selenium Core TestRunner and not Selenium IDE. - The Selenese Command select box has a list of all the commands that are needed to create a test.
- Target textbox allows you to input the location of the elements that you want to work with.
- The Find button, once the target box is populated, can be clicked to highlight the element on the page.
- Value textbox is where you place the value that needs to change.
- The Test table will keep track of all of your commands, targets, and values.
- The area below the Value text box will show the Selenium log while the tests are running. If an item fails, then it will have an [error] entry.